
제 경험상 파이썬을 배우는 과정에서 가장 힘든 부분은 아나콘다, 파이참 등 관련 프로그램을 설치하는 과정이었습니다.
파이썬을 시작하기 위한 설치만 완료 한다면 7부 능선은 넘은거라 생각하셔도 됩니다.
예전에 파이썬을 설치하는 포스트를 쓴 적이 있어서 링크를 걸어 드리겠습니다. 아래 링크를 참고하세요.
2020.11.12 - [취미로 하는 파이썬/시작 - 아나콘다,파이참 설치] - 파이썬 시작하기 1 - 아나콘다 쉽게 설치하기
파이썬 시작하기 1 - 아나콘다 쉽게 설치하기
www.anaconda.com/products/individual Anaconda | Individual Edition Anaconda's open-source Individual Edition is the easiest way to perform Python/R data science and machine learning on a single mac..
dotsnlines.tistory.com
2020.11.13 - [취미로 하는 파이썬/시작 - 아나콘다,파이참 설치] - 파이썬 시작하기 2 - 아나콘다 환경변수 쉽게 설정하기
파이썬 시작하기 2 - 아나콘다 환경변수 쉽게 설정하기
환경변수를 지정하지 않으면 나중에 모듈을 설치할 때마다 경로를 지정해 주어야 하는 불편함이 있습니다. 윈도우 탐색창에 'cmd'라고 입력을 한 후 엔터를 칩니다. 명령창에서 파이썬 버전을
dotsnlines.tistory.com
2020.11.14 - [취미로 하는 파이썬/시작 - 아나콘다,파이참 설치] - 파이썬 시작하기 3 - 파이참 쉽게 설치하기
파이썬 시작하기 3 - 파이참 쉽게 설치하기
파이참을 설치하는 방법입니다. 아래 링크는 파이참을 다운로드 받을 수 있는 경로입니다. www.jetbrains.com/ko-kr/pycharm/download/#section=windows 다운로드 PyCharm: JetBrains가 만든 전문 개발자용 Pytho..
dotsnlines.tistory.com
2020.11.24 - [취미로 하는 파이썬/시작 - 아나콘다,파이참 설치] - 파이썬 시작하기 4 - (아나콘다 설치 및 파이참 설치 후) 쉽게 설정하기
파이썬 시작하기 4 - (아나콘다 설치 및 파이참 설치 후) 쉽게 설정하기
제가 컴맹인지라 아나콘다 설치 후 파이참을 설치했는데, 잘 코드가 실행되지가 않네요. 여러번 설치 해봤는데도, 할 때마다 헷갈리고 검색도 잘 안되네요. 그래서 아나콘다 설치 및 파이참 설
dotsnlines.tistory.com
여기까지 다 설치 하셨다면 이제 시작하실 준비가 완료 되었습니다.
이제 파이썬을 시작하기에 앞서 간단한 준비 운동을 해 볼까요?
우선 파이참을 열어 봅니다.

왼쪽 디렉토리에서 마우스를 갖다대고 우클릭을 하면 'New'라는 메뉴가 나옵니다. 'New'를 누른다음 'Python File' 을 눌러서 파이썬 파일을 생성합니다.
파이썬 파일 이름은 아무거나 적으셔도 상관 없지만, 나중에 아시게 되겠지만 되도록 모듈 이름과는 중복되게 적으시면 안됩니다.
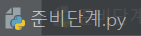
저는 "준비단계.py"라고 만들었어요.
이걸 클릭하시면, 오른쪽에 코딩을 할 수 있는 창이 나옵니다.
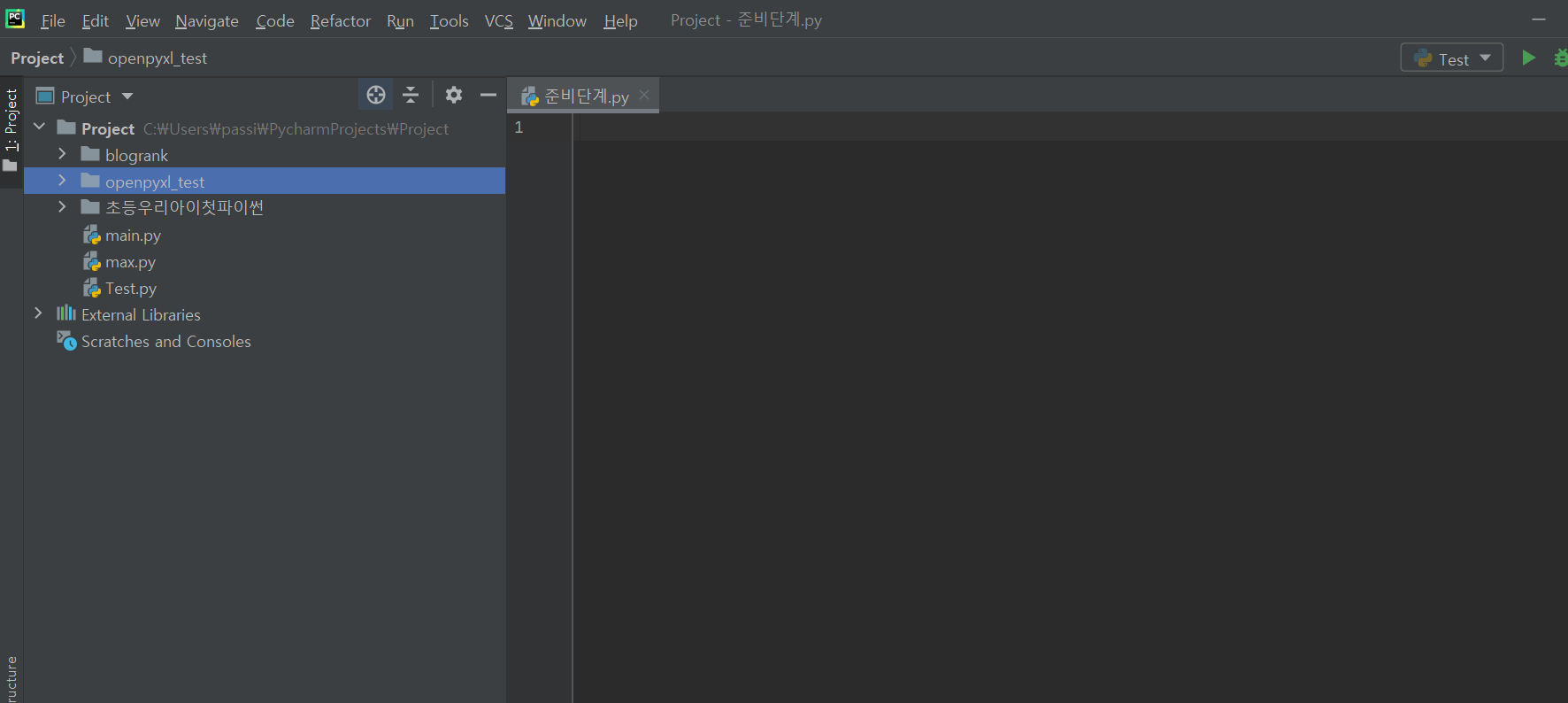
아마 화면이 위의 그림과 같이 나올겁니다.
이제 잘 되는지 코드를 입력해 볼까요?

저는 print('안녕~~파이썬~~~') 이라고 입력했어요.
파이썬에서는 큰따옴표("")와 작은따옴표('')가 차이가 없어요. 저는 편의상 작은 다옴표를 자주 사용해요.
문자를 넣을때는 항상 따옴표 안에 입력하시면 됩니다.
입력을 위와 같이 하셨으면, Shift↑ + Alt + F10 를 동시에 누르세요.

위의 그림과 같은 창이 나오면, 해당 파일을 선택해 줍니다.
※ 일단 한번 실행시킨 파일은 다음부터는 " Shift↑ + F10 "만 누르셔도 실행이 되니 참고하세요.

아래에 창이 하나 실행되면서 결과값이 나옵니다.
축하 합니다. 파이썬에 첫 발을 내 딛으셨어요.
2022.06.23 - [집구석 강의/파이썬으로 마법의 공식 구현하기] - 파이썬 마법의 공식 - 3. 모듈(라이브러리) 설치하기
파이썬 마법의 공식 - 3. 모듈(라이브러리) 설치하기
지난 포스트에서도 설명을 드린것 처럼, 파이썬은 비교적 쉽습니다. (그러니 저같이 비전공, 비전문분야, 40대 컴맹아저씨가 파이썬 포스트를 쓰고 있습니다.) 왜 쉬우냐면 이미 다른사람이 만든
dotsnlines.tistory.com
'파이썬(Python) > 마법의 공식' 카테고리의 다른 글
| 파이썬 마법의 공식 - 4. 모든 종목번호, 종목명 가져오기 (5) | 2022.06.28 |
|---|---|
| 파이썬 마법의 공식 - 3. 모듈(라이브러리) 설치하기 (0) | 2022.06.23 |
| 파이썬 마법의 공식 - 1. 시작하는 글 (2) | 2022.06.12 |
| 마법의 공식 파이썬 코드 (0) | 2021.12.12 |
| (업데이트) 파이썬으로 마법의 공식 구현하기 4 - 전체 코드 (파이썬 코드파일 공유) (9) | 2021.05.29 |




댓글