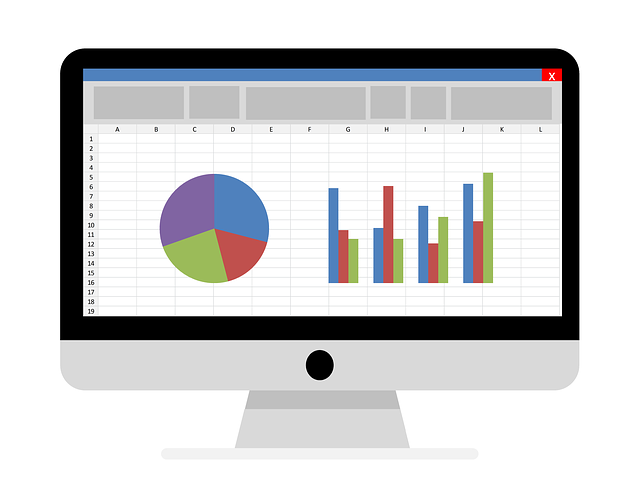
엑셀에서 목록을 드롭다운 형식으로 만들면 사용하기가 편리합니다.
여러개의 연관된 목록이 있으면 이중, 삼중 등 여러개의 종속된 드롭다운도 만들 수 있습니다.
이번 포스트는 다중목록을 드롭다운 할 수 있는 방법을 설명하였습니다.
시작하기 전에
다중목록이 아닐 경우
더욱 쉽게 자동목록을 만들 수 있습니다.
아래 포스트를 참고하세요.
https://dotsnlines.tistory.com/526
엑셀 - 자동 목록 쉽게 만들기 (드롭다운, 콤보박스)
엑셀을 사용하다 보면 아래와 같이 클릭하면 목록이 나오는 경우가 있습니다. 이력서 등 여러 엑셀 서식에 이것을 적용하면 상당히 편한 경우가 많습니다. 이번 포스트는 이런 '목록'(드롭다운,
dotsnlines.tistory.com
엑셀의 유효성검사와 이름관리자를 사용해서 간단하게 만들 수 있습니다.
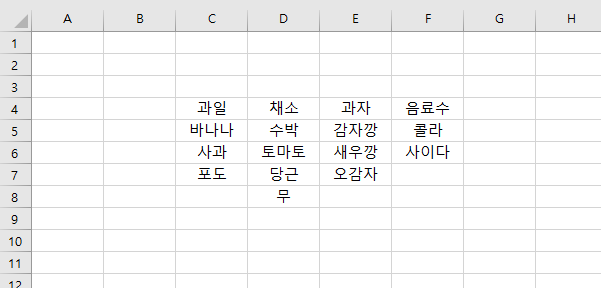
엑셀에서 목록을 임의로 만들었습니다.
각 종류별로 그룹을 지어 놓았습니다. 바나나, 사과, 포드는 과일이고 콜라, 사이다는 음료수.. 이렇게 구분이 되어 있다고 봅니다.
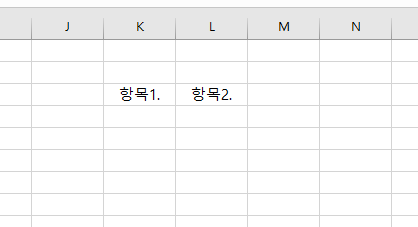
드롭다운을 할 부분에 컬럼명을 '항목1.', '항목2' 로 만들었습니다.
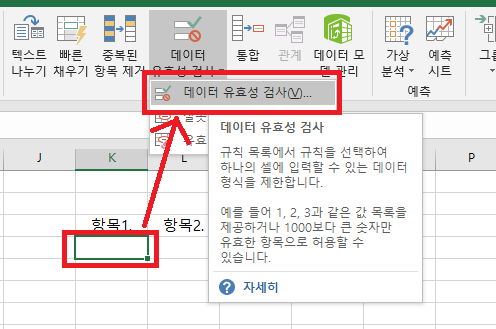
'항목1.' 밑에 셀을 클릭해서 '데이터 유효성 검사'를 클릭합니다.
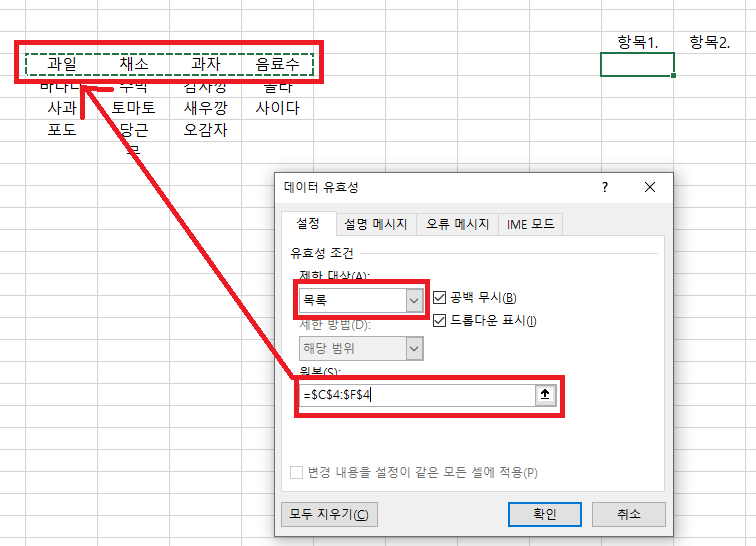
'제한대상'은 '목록'으로 선택하고, 원본은 '과일, 채소, 과자, 음료수'가 적힌 셀을 선택합니다. 그리고 확인을 누릅니다.
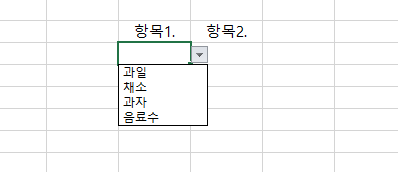
항목1 밑에 드롭다운 버튼이 보이며, 클릭하면 목록이 나타나는 것이 보입니다.
이제 과일이 나오면 '바나나', '사과', '포도'가 나오는 것 처럼 해당 카테고리의 목록들이 '항목2' 밑에 드롭다운으로 나오게 해 보겠습니다.
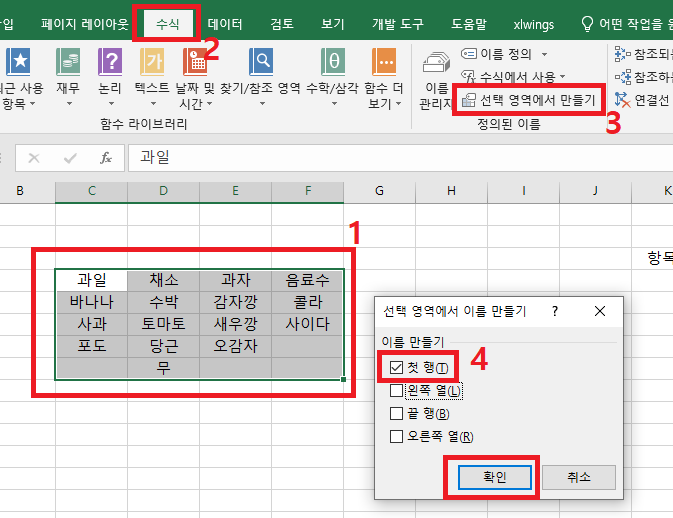
처음에 만든 목록의 범위를 위 그림과 같이 선택해 줍니다.
그리고 상단 매뉴에서 수식>>선택 영역에서 반들기 를 클릭합니다.
첫행이 각 목록의 이름이 되니깐 '첫 행'에만 체크를 하고 확인을 클릭합니다.
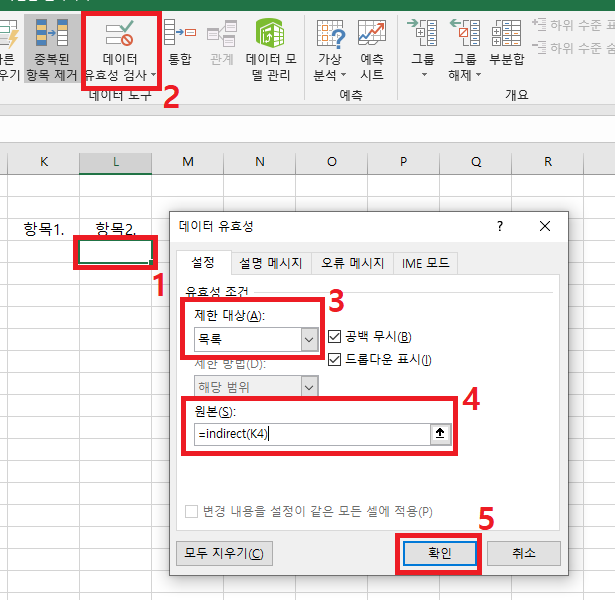
다시 '항목2' 밑의 셀을 선택하고 데이터 유효성 검사를 클릭 후 제한대상은 '목록' 을 선택합니다.
원본은 "=indirect(k4)" 라고 적어줍니다. (항목1 바로 밑의 셀 위치가 "K4"입니다.)
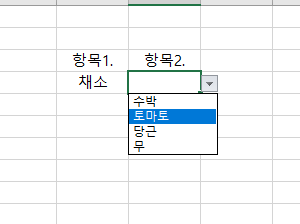
위의 그림과 같이 항목1과 연관되어 항목2도 드롭다운이 설정되었습니다.
복사해서 붙여 넣으시면 붙인 셀에 위와 같이 표시가 됩니다.
'엑셀 컴퓨터 인터넷 > 엑셀 VBA' 카테고리의 다른 글
| 엑셀 - 셀 병합 단축키 쉽게, 빠르게 만들기 (0) | 2021.07.27 |
|---|---|
| 엑셀 - 특정 글자가 포함된 셀 개수 구하기 (0) | 2021.07.26 |
| 엑셀 - 여러 시트에서 찾기 및 바꾸기 방법 (0) | 2021.05.24 |
| 엑셀 VBA(매크로) - 엑셀 외부링크 자동 제거 방법 (0) | 2021.05.04 |
| 엑셀 VBA(매크로) - 엑셀을 이용하여 Outlook 메일 쉽게 자동으로 보내는 방법 (0) | 2021.04.15 |




댓글